賈伯斯說:「我討厭笨蛋,但我做的產品連笨蛋都會用。」
由於現在越來越多人使用蘋果電腦了,對於剛從 Windows 轉到 Mac 的使用者來說,蘋果 macOS 作業系統需要一些時間來熟悉、適應,所以我在這裡做了一個新手入門懶人包,整理了一些新手一定要會或常用到的方便小技巧;還有一些不常用到、但是每次需要用到的時候都會忘了怎麼操作的功能,也在這裡做個筆記,會陸續更新補充。
批次修改檔案名稱
不需要另外安裝工具軟體,只要把所有要改檔名的檔案選起來,按右鍵,然後點選「重新命名」,接著會跳出一個設定的視窗,讓你設定批次修改檔名的規則,設定好之好再按下「重新命名」,完成!
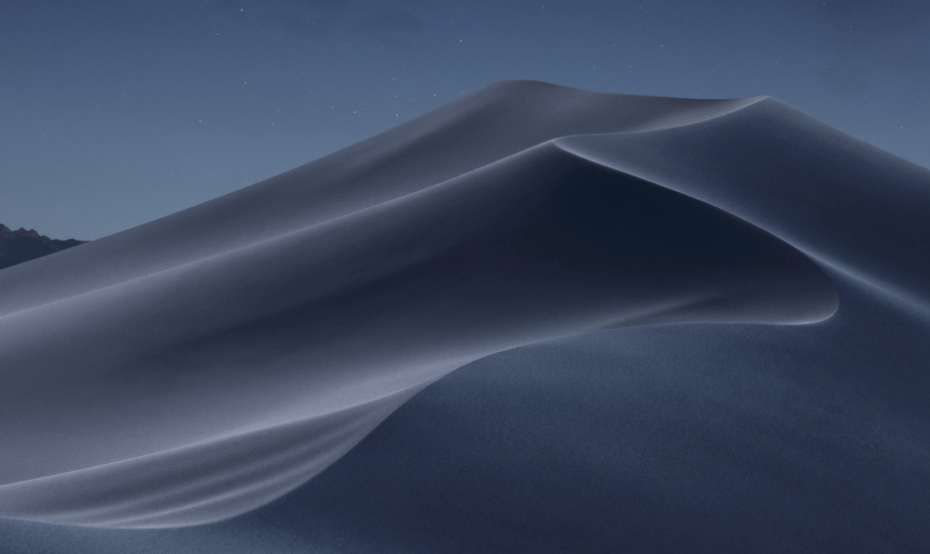
徹底移除軟體
要移除 Mac 上的應用程式,其實只要把應用程式拉到垃圾桶丟掉就可以了,但如果要刪除得更乾淨、不遺留任何東西,就要安裝免費的 AppCleaner,然後把要刪除的應用程式拉進 AppCleaner 中刪除,它會刪得更徹底。
無法清空垃圾桶
有時垃圾桶內的檔案被鎖定,或其他原因,無法清除,請在點按「清空」或「清空垃圾桶」時按住 Option 鍵,可以強制清除。試看看!
熱鍵 / 快速鍵
- 長按電源鍵:強制關機。
- ⌘ + 電源鍵:顯示對話框,詢問您要重新啟動、進入睡眠或關機。
- ⌘ + Control + 電源鍵:強制 Mac 重新啟動,且不提示要儲存任何開啟中且未儲存的文件。
- ⌘ + Option + 電源鍵:讓 Mac 進入睡眠。
- ⌘ + Option + Control + 電源鍵:結束所有應用程式,然後將 Mac 關機。如果任何開啟中文件尚有未儲存的變更,系統會詢問您是否要儲存。
- ⌘ + Option + Esc:強制結束應用程式。
- ⌘ + Q:關閉執行中的應用程式。
- ⌘ + W:關閉最前方視窗。
- ⌘ + Tab:切換執行中的應用程式。
- 空白鍵:快速預覽所選項目。
- ⌘ + C:複製。
- ⌘ + V:貼上。
- ⌘ + Z:還原前一個指令。
終端機 Terminal 指令
- 重新排列「啟動台」裡面的軟體:
defaults write com.apple.dock ResetLaunchPad -bool true; killall Dock - 顯示「隱藏檔案」:TRUE / FALSE 切換
defaults write com.apple.finder AppleShowAllFiles TRUE; killall Finder - 清除 DNS 缓存:
sudo dscacheutil -flushcache; sudo killall mDNSResponder - 關閉應用程式:
killall Safari 或 kill -9 [pid] - 要求 Mac 各執行一次每日、每週、每月的自我維護:
sudo periodic daily weekly monthly - 刪除資料夾(無論資料夾是否為空):
rm -rf 資料夾名稱 - 關閉「MacBook 一翻開螢幕顯示器就自動開機」的討厭功能(M1 不適用):
sudo nvram AutoBoot=%00
小編:雖然 Mac 本身已經有內建終端機了,我要推薦另一個更好用的免費 Mac 終端機:iTerm2。
macOS 系統重灌
可以使用「macOS 復原」來重新安裝 Mac 作業系統:如果你的 Mac 使用的是 Intel 處理器,首先請確認 Mac 已連線至網際網路,啟動 Mac,同時立即按住 ⌘ + R,直到你看到 Apple 標誌或其他影像為止,下一步,在「macOS 復原」的工具程式視窗中選取「重新安裝 macOS」,然後按一下「繼續」,接下來就按照螢幕上的指示操作一直做下去,最後會重新開機。然後就感覺好像買了一台新電腦一樣很開心 XD
系統轉移
剛買新 Mac 的朋友請注意!不論你原本是用 Windows 還是 Mac,macOS 有內建一個很神奇的軟體,叫做『系統轉移輔助程式』,透過有線或無線連上你之前的電腦或硬碟,把你之前的 Windows、Mac 或 Time Machine 備份,轉移到你的新 Mac 上,詳細步驟之後再來介紹。
補充:如果你的 Mac 電腦比較老舊,無法更新到新版的 macOS,請參考:在不受支持的 Mac 電腦上安装 macOS Big Sur 11。
以上先整理這些,之後有新的 macOS 使用心得會陸續在這篇文章裡更新補充。記得把這頁加入書籤、隨時回來看哦~
網頁設計服務專線 0978786726 / LINE ID: @redd
相關文章:微軟新注音輸入法之標點符號快速鍵
